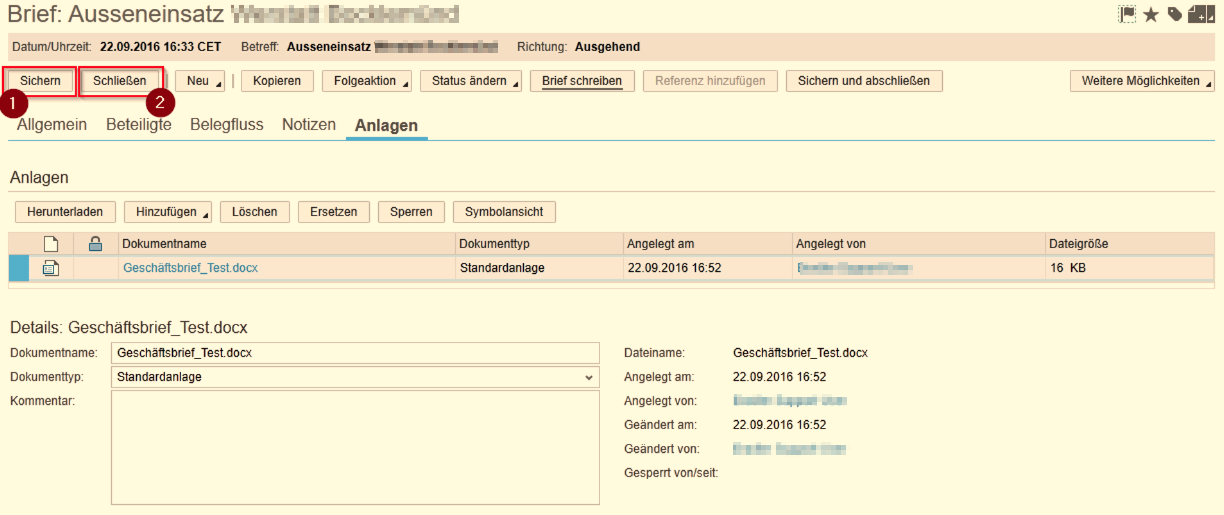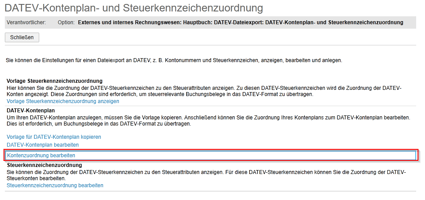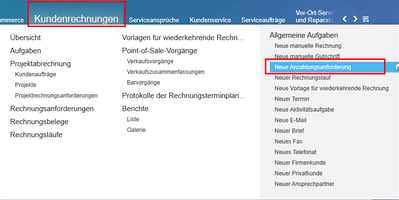Sie möchten in Ihrem SAP Business ByDesign-System DATEV-Konten zuordnen.
Kurzanleitung: Serviceaufträge. Folgeaktion Brief
Sie möchten in Ihrem SAP Business ByDesign-System Briefe aus Serviceaufträgen erstellen
Lösung
Zunächst können Sie den Office-Vorlagenmaster bearbeiten, z.B. einen Briefkopf einfügen etc.:
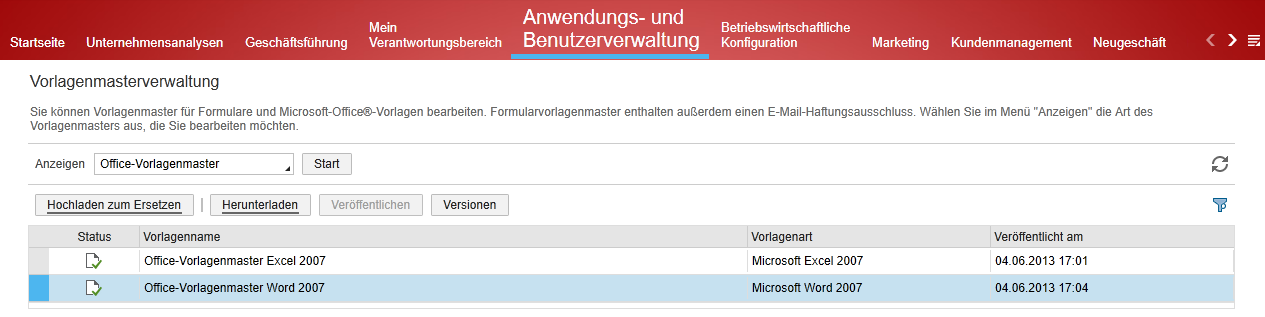
Sie können den Brief direkt aus der Serviceanfrage oder dem Serviceauftrag heraus anlegen:
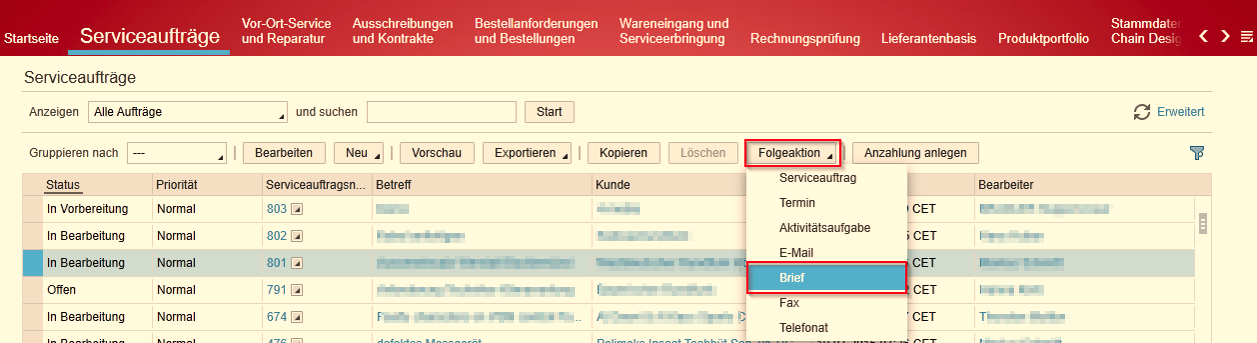
Dann ist die Referenz zum Serviceauftrag im Belegfluss sofort sichtbar:
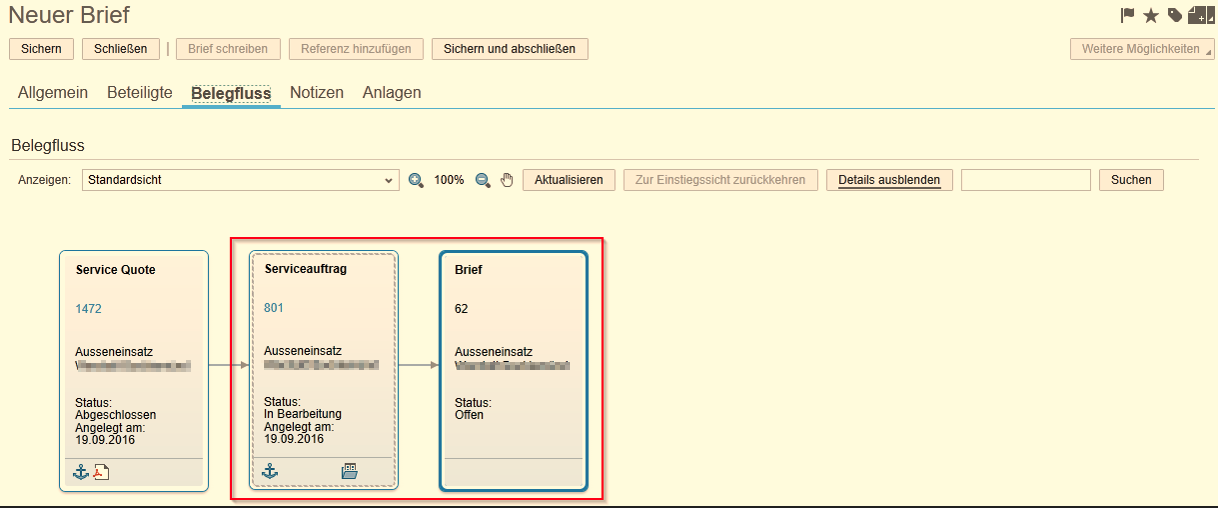
Brief erstellen
- Wählen Sie Folgeaktion und dann
Ihr Name und Ihre Nummer werden im Feld Von und für Zuständiger Mitarbeiter vorgeschlagen. Sie können diese Angaben bei Bedarf ändern. - Geben Sie im Feld An den Geschäftspartner ein, der den Brief erhalten soll.
- Geben Sie einen Betreff
- Geben Sie bei Bedarf einen Kunden und einen Ansprechpartner Wenn der Brief gesichert wird, werden die Stammdaten des Kunden und des Ansprechpartners für diesen Brief aktualisiert.
- Geben Sie Informationen wie Kategorie, Priorität oder Notizen Der Text, den Sie unter Notizen eingeben, wird für den Textkörper des Briefes verwendet.
- Bei Bedarf können Sie einen Verkaufs- oder Servicebeleg als Vorgängerbeleg für diese Aktivität festlegen. Wählen Sie dazu Alles anzeigen und Referenz hinzufügen, wählen Sie den entsprechenden Beleg im Dialogfeld aus, und wählen Sie OK.
Es kann nur ein Vorgängerbeleg als Referenz für eine Aktivität hinzugefügt werden. Wenn die Drucktaste Referenz hinzufügen nicht aktiv ist, bedeutet dies, dass für diese Aktivität bereits ein Vorgängerbeleg vorhanden ist.
Der Verkaufs- oder Servicebeleg wird dann auf der Registerkarte Belegfluss für diese Aktivität angezeigt, nachdem Sie Aktualisieren gewählt haben.
Die Aktivität wird als Folgebeleg im Belegfluss des Verkaufs- oder Servicebelegs angezeigt. Sie können dies anzeigen lassen, indem Sie den Verkaufs- oder Servicebeleg bearbeiten oder anzeigen und Belegfluss wählen. - Sichern Sie die Briefaktivität.
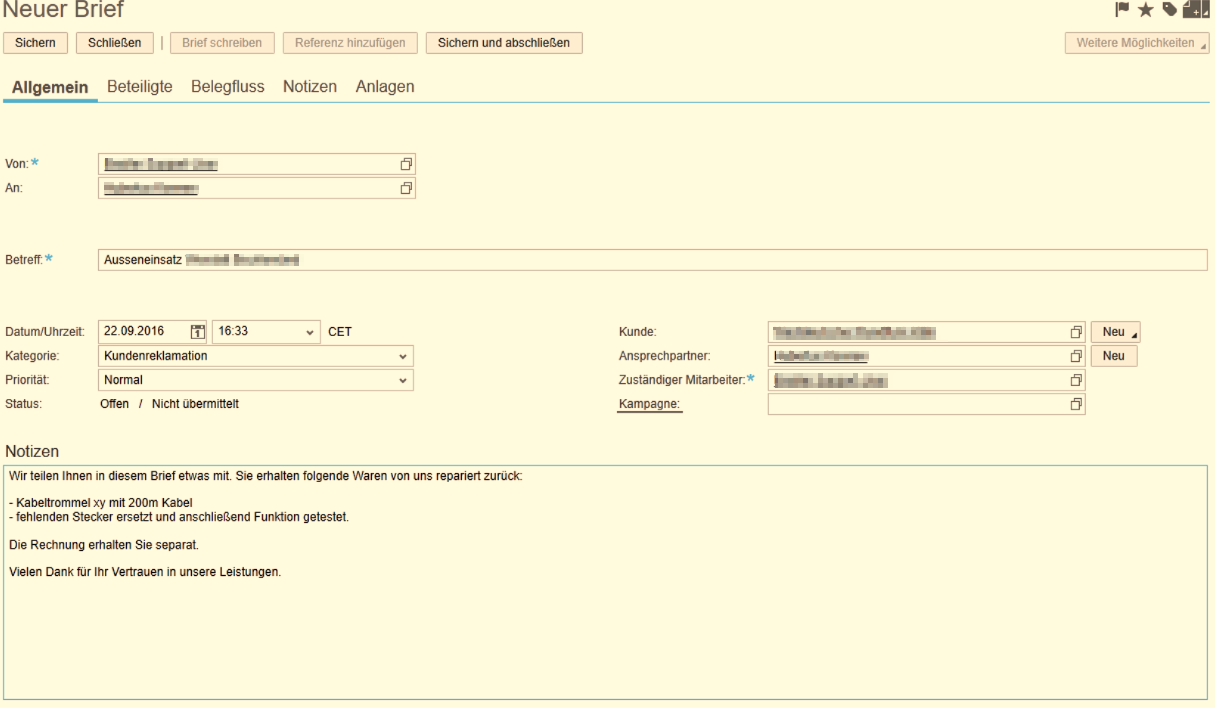
Brief schreiben und drucken
1. Wählen Sie in der Briefaktivität Brief schreiben.
Wenn die Drucktaste Brief schreiben nicht aktiv ist, müssen Sie die Briefaktivität zunächst sichern.

2. Wählen Sie im daraufhin angezeigten Dialogfenster Datei herunterladen die Option Öffnen.

- Microsoft Word® wird geöffnet, und es wird eine Vorlage für den Brief angezeigt. Details wie Kunde, Empfänger, Adresse, Betreff, Datum und Text des Briefes werden in die Vorlage kopiert.
- Wenn dieses Dialogfenster nicht angezeigt wird, überprüfen Sie, ob die Einstellungen für Ihren Browser richtig sind. Informationen über Computereinstellungen erhalten Sie im Hilfedokument "Meine Computereinstellungen prüfen".
- Wenn Sie keine Änderungen am Brief vornehmen müssen, können Sie einfach Sichern im Dialogfenster wählen und den Brief lokal auf Ihrem Rechner sichern.
Der Textkörper des Briefes wird aus dem Text kopiert, den Sie in der Briefaktivität unter Notizen erfasst haben. Sie können Text in der Briefvorlage hinzufügen, doch dieser Text wird nicht zurück in die Notizen kopiert.
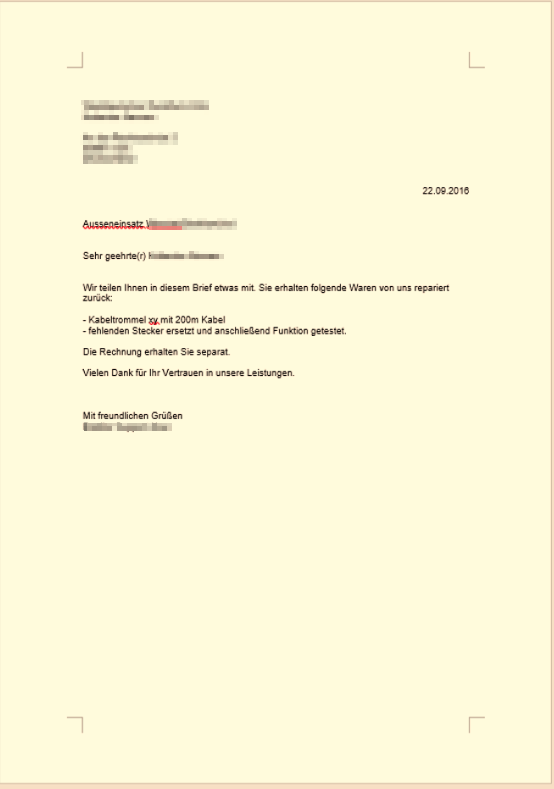
4. Sichern Sie den Brief lokal auf Ihrem Rechner, und merken Sie sich den Dateipfad.
Sie können den Brief zu diesem Zeitpunkt auch drucken.
5. Schließen Sie Microsoft Word.
6. Diese Briefvorlage wird ausschließlich zum Drucken verwendet, und sie wird nicht mit der Briefaktivität gesichert. Wenn Sie die Briefvorlage mit der Aktivität sichern möchten, fügen Sie sie folgendermaßen als Anlage hinzu:-
- Wählen Sie unter Anlagen die Option Hinzufügen und anschließend
- Wählen Sie Durchsuchen, um auf Ihrem Computer zu der Stelle zu navigieren, an der Sie den Brief gesichert haben.
- Wählen Sie die Datei aus, und wählen Sie Hinzufügen.
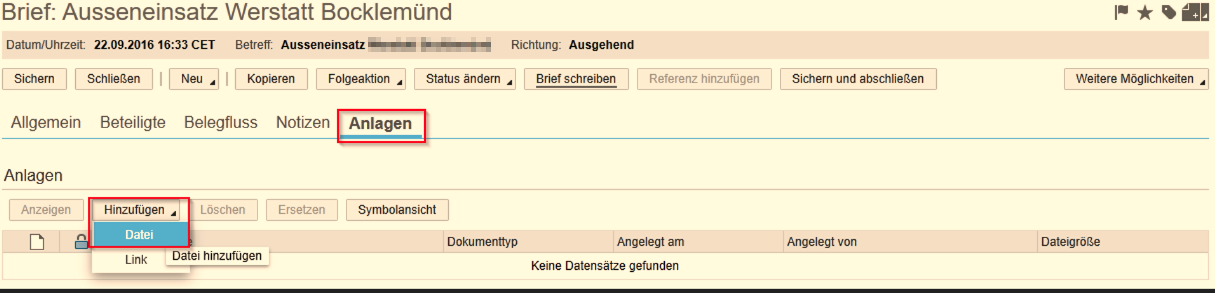
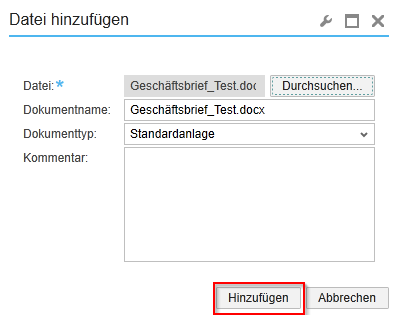
7. Sichern und schließen Sie die Briefaktivität.
Der Status wird auf Offen/Nicht übertragen Sie können den Status ändern, indem Sie Status ändern und danach nach Bedarf In Bearbeitung bzw. Vollständig wählen. Im letzteren Fall wird der Status in Abgeschlossen/Versendet geändert.
Sie müssen die Daten sichern, bevor Sie den Status ändern können.

Produkt / Gültigkeit
Diese Kurzanleitung wurde auf Basis von SAP Business ByDesign erstellt. Alle Angaben ohne Gewähr.
Weitere Unterstützung benötigt
Wünschen Sie weitere Unterstützung im Bereich SAP Business ByDesign? Gerne unterstützt Sie das Beraterteam der Bradler GmbH.