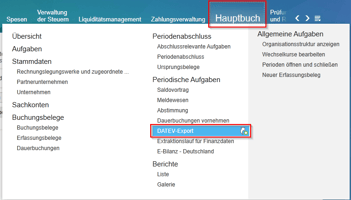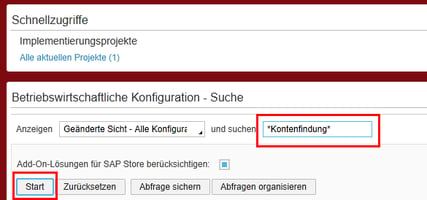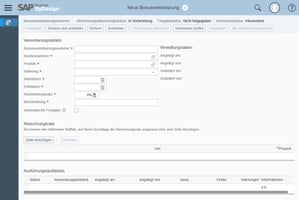Sie möchten in Ihrem SAP Business ByDesign-System Buchungsdaten für Ihren Steuerberater in das...
Kurzanleitung: Installation der AddIns für Microsoft Excel und Outlook
Sie möchten in Ihrem SAP Business ByDesign-System Add-ins für Microsoft Excel und Outlook instalieren.
Lösung
Für die folgenden Schritte benötigen Sie Administratorrechte auf Ihrem PC. Bitten Sie, falls Unsicherheiten bestehen, einen Administrator um Hilfe bei der Installation.
Schließen Sie unbedingt vor der Durchführung der Installation Microsoft Excel bzw. Microsoft Outlook!
Bitte kopieren Sie den bereitgestellten Ordner „SAP“ an folgenden Speicherort Ihres PCs:
C:\Program Files (x86)\
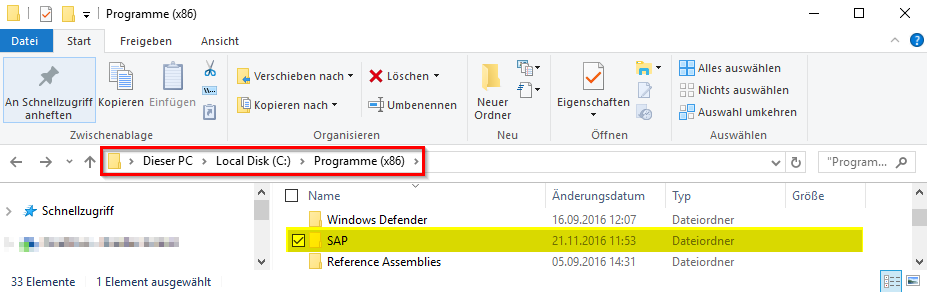
Wichtig: falls bereits ein Ordner „SAP“ vorhanden ist, kopieren Sie bitte nur die beiden Unterordner „AddIn“ und „Business ByDesign“ in diesen vorhandenen Ordner.
Im Ordner „SAP“ finden Sie zwei Unterordner:
- AddIn – dahinter verbirgt sich das Excel-AddIn
- Business ByDesign – dahinter verbirgt sich das Outlook-AddIn
Installation des Add-Ins für Microsoft Excel
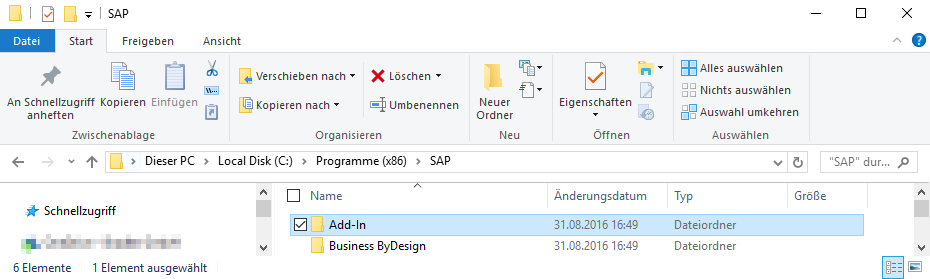
Öffnen Sie den Ordner Add-In und dann den Unterordner Add-In for Microsoft Excel 2007
Sie sehen nun eine Liste diverser Installationsdateien. Machen Sie einen Doppelklick auf die Datei
sapExcelAddon.vsto
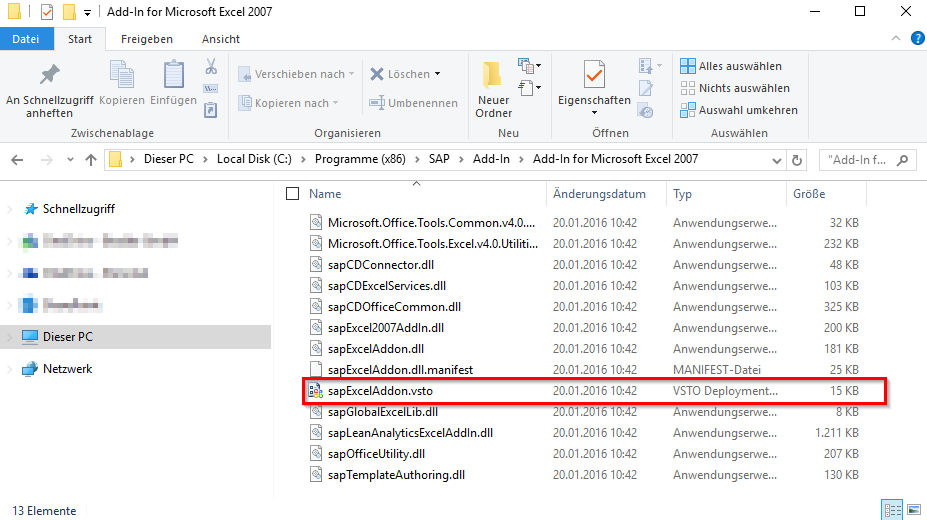
Folgen Sie den Schritten des Installationsdialogs.
Nach einem Neustart von Excel finden Sie das Add-In als neuen Reiter in Excel.

Um sich mit dem Add-In an ByDesign anzumelden, wählen Sie „Anmelden“

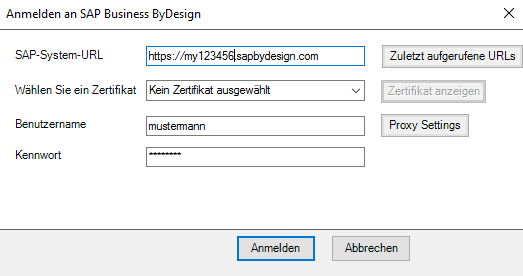
Sie sehen am grünen Symbol und der Anzeige „Abmelden“, dass Sie nun erfolgreich mit Ihrem SAP Business ByDesign-System verbunden sind.
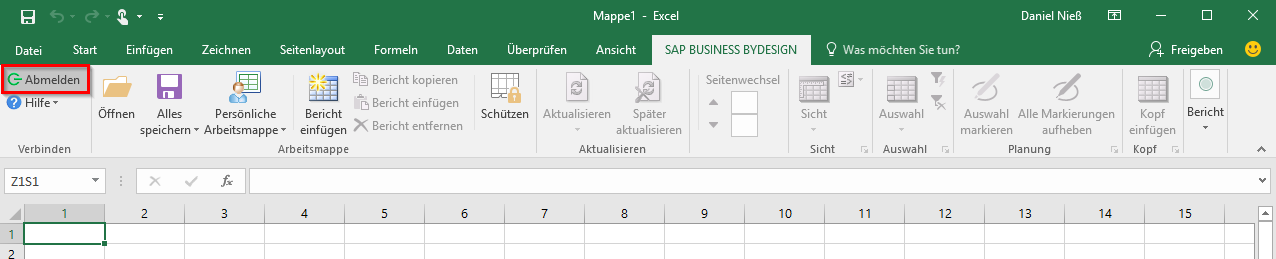
Installation des Add-Ins für Microsoft Outlook
Öffnen Sie den Ordner Business ByDesign und darin den Unterordner Add-In for Microsoft Outlook. Sie sehen nun eine Liste diverser Installationsdateien. Machen Sie einen Doppelklick auf die Datei
sapOutlookAddIn.vsto
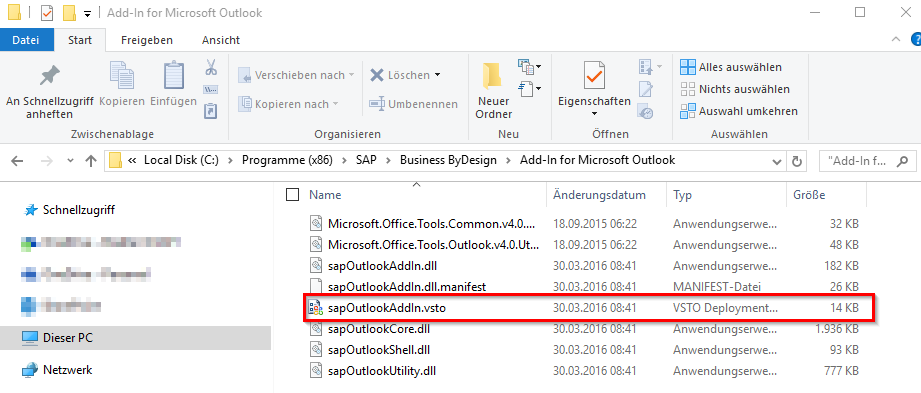
Folgen Sie den Schritten des Installationsdialogs.
Nach einem Neustart von Outlook finden Sie das Add-In als neuen Reiter in Outlook.

Um sich mit dem Add-In an ByDesign anzumelden, wählen Sie „Anmelden“.

Optional können Sie Benutzernamen und Kennwort speichern.
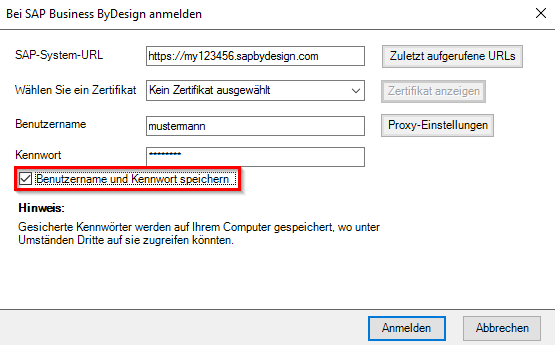
Sie sehen am grünen Symbol und der Anzeige „Abmelden“, dass Sie nun erfolgreich mit Ihrem SAP Business ByDesign-System verbunden sind.

In Implementierungsprojekten
Bitte beachten Sie, dass in laufenden Implementierungsprojekten eventuell noch nicht alle Konfigurationen für den Datenaustausch zwischen dem CRM-Bereich in SAP Business ByDesign und Outlook konfiguriert sind. Es kann sein, dass Sie entsprechende Fehlermeldungen sehen. Melden Sie sich daher ggf. nach Erledigung der relevanten Synchronisationen wieder vom System ab.
Produkt / Gültigkeit
Diese Kurzanleitung wurde auf Basis von SAP Business ByDesign erstellt. Alle Angaben ohne Gewähr.
Weitere Unterstützung benötigt
Wünschen Sie weitere Unterstützung im Bereich SAP Business ByDesign? Gerne unterstützt Sie das Beraterteam der Bradler GmbH.