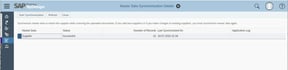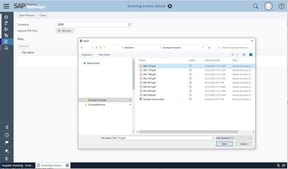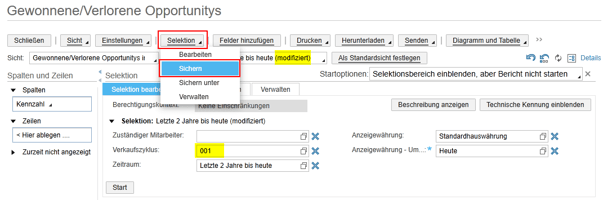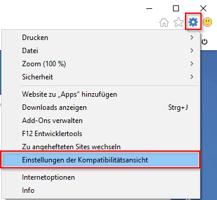In unserem heutigen Tipp zeigen wir Ihnen die Optionen für Anwendungsbenutzer. Key User, welche...
Intelligenter Rechnungsscan für Lieferantenrechnungen in SAP Business ByDesign
In diesem Blogbeitrag stellen wir Ihnen die Funktion „Intelligenter Rechnungsscan“ vor, die mit Release 2008 in SAP Business ByDesign eingeführt wurde. Im Vergleich zur bisherigen Scanlösung gibt es zwei wesentliche Neuerungen:
- Es reicht jetzt aus, nur PDF-Dokumente hochzuladen. Ein TXT-Dokument wird nicht mehr benötigt.
- Das Scannen der PDF-Datei erfolgt mit dem Document Information Extraction Service (DOX) von SAP, einschließlich eines integrierten OCR-Service für die Texterkennung sowie eines auf maschinellem Lernen basierenden Datenmodells.
Unterstützte Sprachen sind Englisch, Deutsch, Französisch und Spanisch. Bitte beachten Sie, dass der DOX-Dienst derzeit in einem chinesischen Rechenzentrum nicht verfügbar ist und daher nicht für in China gehostete SAP Business ByDesign-Mandanten verwendet werden kann.
Die Nutzung des neuen Scan-Service ist in Ihren SAP Business ByDesign-Lizenzen bereits enthalten. Es fallen somit keine zusätzlichen Kosten an.
Diese Grafik zeigt den Prozessablauf. Sie beginnen mit dem Hochladen der PDF-Dokumente mithilfe der neuen Sicht „Rechnungsscan“. Ein Massen-Upload von PDFs kann auch über das SAP Collaboration Window erfolgen. Dieses kann aus dem Self-Service-Bereich Ihres SAP Business ByDesign-Systems (Work Center Startseite) heruntergeladen werden.
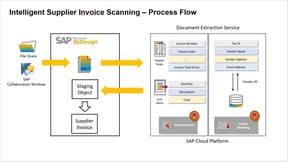
Nach dem Hochladen werden die PDF-Dateien automatisch an den SAP Document Information Extraction Service gesendet, und die Rechnungskopf- und Positionsinformationen werden an SAP Business ByDesign zurückgesendet. Da Lieferantenstammdaten in DOX hochgeladen werden können, kann die Lieferanten-ID direkt den gescannten Lieferanteninformationen wie Name, Adresse oder anderen Kontaktinformationen zugeordnet werden.
Die gescannten Informationen werden zuerst in einem Staging-Objekt gespeichert, in dem die Ergebnisse überprüft, korrigiert und die Lieferantenrechnung erstellt werden kann.
Schauen wir uns die Schritte genauer an.
Um die Lösung in Ihrem Mandanten zu aktivieren, müssen Sie die Frage „Möchten Sie Lieferantenrechnungen per PDF-Scan eingeben?“ im Fine Tuning in der Betriebswirtschaftlichen Konfiguration festlegen. Wenn Sie die Erstellung der Rechnung zusätzlich automatisieren möchten, müssen Sie außerdem „Möchten Sie die automatische Erstellung von Rechnungen aus gescannten Dokumenten verwenden?“ auswählen. Dies bedeutet, dass automatisch eine Lieferantenrechnung aus dem Staging-Objekt erstellt wird.
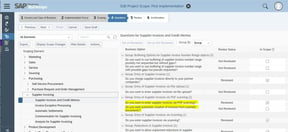
Es müssen keine weiteren Einstellungen vorgenommen werden, um die Verbindung des SAP Business ByDesign-Mandanten mit dem DOX-Service herzustellen.
Als Nächstes muss den Anwendungsbenutzern die neue Ansicht „Rechnungsscan“ des Work Centers „Rechnungsprüfung“ zugewiesen werden.
Es ist empfehlenswert, die Lieferantenstammdaten vor dem Scannen der ersten Rechnungen in DOX hochzuladen. Dies kann in der Ansicht „Rechnungsscan“ im Work Center „Lieferantenrechnung“ erfolgen. Dieser Upload sollte wiederholt werden, wenn neue scanrelevante Lieferantenstammdaten erstellt oder geändert wurden.
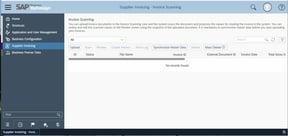
Mit der Aktion „Stammdaten synchronisieren“ wird ein Bildschirm geöffnet, in dem die Synchronisierung gestartet werden kann.
Jetzt ist das System bereit, den Scanvorgang zu starten. Dies kann durch die Aktion „Hochladen“ in der Ansicht „Rechnungsscan“ erfolgen. Ein Bildschirm wird gestartet, in dem das Unternehmen angegeben werden kann, für das Sie die PDFs hochladen möchten. Anschließend können die entsprechenden PDF-Dokumente aus einer Dateifreigabe ausgewählt und über „Start Process“ an DOX übergeben werden.
Wie oben erwähnt, kann ein Massen-Upload von PDF-Dokumenten am besten über das SAP Collaboration Window durchgeführt werden. Nehmen Sie unter Menü – Einstellungen – Rechnungsscan folgende Konfigurationseinstellungen vor:
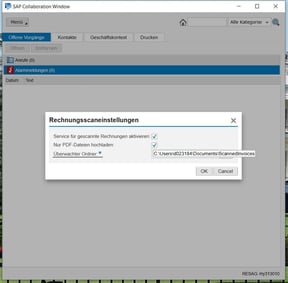
Bitte markieren Sie beide Optionen und geben Sie den Ordner „Beobachtet“ an, von dem aus die PDF-Dateien hochgeladen werden sollen. Als Nächstes müssen Sie Ihre Rechnungs-PDF-Datei in den beobachteten Ordner kopieren, von wo aus sie automatisch hochgeladen wird, wenn das Fenster „Zusammenarbeit“ geöffnet ist.
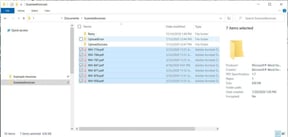
Die Unternehmensinformationen werden von dem im Collaboration-Fenster angemeldeten Benutzer abgerufen.
Unabhängig davon, wie Sie die PDF-Dateien hochladen, werden sie dann in der Ansicht „Rechnungsscan“ angezeigt:
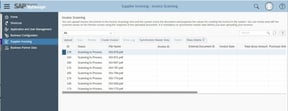
Der Status zeigt an, ob der Scanvorgang abgeschlossen wurde. Möglicherweise müssen Sie die Liste nach einer Weile aktualisieren. Nach Abschluss des Scanvorgangs können Sie die gescannten Werte mit der Aktion „Überprüfen“ anzeigen, mit der das Staging-Objekt geöffnet wird:
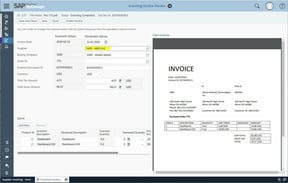
Die gescannten Werte werden in den schreibgeschützten Feldern auf der linken Seite der Benutzeroberfläche angezeigt. Falls einige Werte nicht korrekt gescannt oder überhaupt nicht erkannt wurden, können Sie sie im Abschnitt „Überprüfte Werte“ manuell überschreiben. In meinem Beispiel wurde der Lieferant nicht erkannt. Sobald Sie mit dem Ergebnis zufrieden sind, kann die Rechnung direkt über diese Benutzeroberfläche oder über die Arbeitsliste „Rechnungsscan“ erstellt werden.
Die erstellte Rechnung kann natürlich noch einmal in der Benutzeroberfläche „Neue gescannte Rechnung“ überprüft werden, wo auch zusätzliche Daten wie die Buchhaltungszuordnung hinzugefügt werden können.
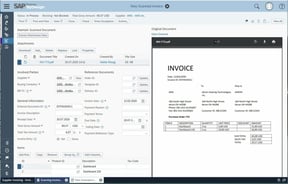
Damit ist der Rechnungsscan- und -erstellungsprozess abgeschlossen. Bitte schauen Sie sich auch das Video an.
Dieser Artikel soll Ihnen einen ersten Überblick geben. Kommen Sie bei Fragen gern auf uns zu. Wir unterstützen Sie bei der Konfiguration in Ihrem SAP Business ByDesign, damit auch Sie von dieser Neuerung profitieren können.
Dieser Beitrag und die darin enthaltenen Screenshots basieren auf dem Blogpost von Stefan Resag im offiziellen SAP-Blog, erreichbar unter https://blogs.sap.com/2020/07/31/intelligent-invoice-scanning/
Alle Angaben ohne Gewähr.